گروه صنعتی بیمر: در این مقاله به آموزش تنظیمات اولیه نرم افزار EZCAD می پردازیم،دوستان عزیز اگه مشکلی در اجرای برنامه EZCAD داشتند می توانند در قسمت نظرات مطرح کنند تا ما به مشکل شما عزیزان رسیدگی کنیم
پس از اجرا نرم افزار EZCAD برای اولین بار، نرم افزار بایستی تنظیم شود که در این مقاله به آن میپردازیم.
ابتدا از روشن بودن دستگاه و متصل بودن کابل USB دستگاه به کامپیوتر اطمینان حاصل کرده و نرم افزار را اجرا کنید، در نوار ابزار پایین صفحه بر روی دکمه Param کلیک کنید تا وارد پنجره پارامتر ها شوید. (همچنین میتوانید از کلید میانبر F3 بر روی کیبورد استفاده نمایید)
پس از اجرا نرم افزار EZCAD برای اولین بار، نرم افزار بایستی تنظیم شود که در این مقاله به آن میپردازیم.
ابتدا از روشن بودن دستگاه و متصل بودن کابل USB دستگاه به کامپیوتر اطمینان حاصل کرده و نرم افزار را اجرا کنید، در نوار ابزار پایین صفحه بر روی دکمه Param کلیک کنید تا وارد پنجره پارامتر ها شوید. (همچنین میتوانید از کلید میانبر F3 بر روی کیبورد استفاده نمایید)
حال تنظیمات تمامی تب ها را همانند تصاویر زیر تغییر دهید:
- دقت کنید دکمه Field Size مربوط به سایز لنز دستگاه میباشد که آن را به نسبت سایز لنز خود ۷۰، ۱۱۰، ۱۷۴، ۲۱۰ و یا ۳۰۰ تنظیم کنید.
اکنون دکمه OK کلیک کنید. تنظیمات دستگاه انجام شد.
در صورتی که کارکرد دستگاه با موارد بالا تصحیح نشد از دستورالعمل زیر استفاده کنید:
- اگر طرح در دستگاه بصورت ۹۰ درجه چرخیده میباشد با تغییر گزینه Galvo1 = X یا Galvo2 = X از تب فیلد ایراد را تصحیح کنید.
- اگر ابعاد طرح اعمال شده بوسیله ی دستگاه با طرح اصلی متفاوت است ابتدا مقدار گزینه Field Size در تب Field را به نسبت لنز خود تنظیم کنید و در صورت تنظیم بودن آن از تنظیم بودن فوکوس دستگاه با بالا و پایین بردن هد دستگاه مطمئن شوید.
- اگر هم گزینه ی Field Size و هم فوکوس دستگاه تنظیم بودند ولی باز هم خطای ابعادی داشتید به این روش عمل کنید:فرض میکنیم که یک مربع با ابعاد ۶۰ در ۶۰ میلیمتر به دستگاه ارسال کرده ایم ولی ابعاد خروجی کار در راستای محور X معادل ۶۸ میلیمتر و در راستای محور Y معادل ۴۷ میلیمتر میباشد. توسط کلید میانبر F3 وارد منو تنظیمات میشویم.

با توجه به قسمت آبی رنگ در تصویر بالا Galvo 2 متعلق به محور X و Galvo 1 متعلق به محور Y میباشد. در کادر با عنوان Galvo 2 که مربوط به محور X میباشد، با تغییر گزینه Scale ابعاد طرح تصحیح میشود، بدین صورت که بر روی دکمه “<<” که با رنگ سبز مشخص شده کلیک میکنیم تا پنجره زیر ظاهر شود:
سپس در قسمت desired marking size مقدار صحیح ابعاد طرح و در قسمت actual mark size مقداری که با خط کش یا کولیس اندازه گرفیتم را وارد میکنیم و بر روی کلید OK کلیک میکنیم. همانطور که مشاهده میکنید مقدار گزینه Scale برای Galvo 2 تغییر کرد. حال مراحل را برا محور دیگر یعنی Galvo 1 تکرار میکنیم و ابعاد طرح و ابعاد اندازه گیری شده توسط کولیس یا خط کش را برای آن محور نیز وارد میکنیم.
- در صورتی که در کناره های میز کار خطوط مستقیم بصورت منحنی حکاکی میشوند بایستی اعداد مربوط به سطر دوم را در حد چند صدم یا چند هزارم تغییر دهید.
- درصورتی که طرح دارای دویدگی (به طور مثال متفاوت بودن قطر ها در مربع) میباشد بایستی اعداد مربوط به سطر سوم را در حد چند صدم یا چند هزارم تغییر دهید.
- درصورتی که ابعاد طرح در سمت چپ میز کار نسبت به سمت راست یا در بالای میز کار نسبت به پایین میز کار متفاوت میباشد بایستی اعداد مربوط به سطر چهارم را در حد چند صدم یا چند هزارم تغییر دهید. (همچنین موازی بودن اسکنر نسبت به میز کار را طبق توضیحاتی که جلوتر میخوانید چک کرده و در صورت نیاز اسکنر را رگلاژ کنید.)
- در صورتی که فایل تنظیمات دستگاه خود را دارید (اسم این فایل EZCAD.CFG میباشد) میتوانید آن را در پوشه ی نرم افزار کپی و جایگزین فایل قبلی کنید.
- در صورتی که فایل تنظیمات مربوط به ابعاد و شمایل دستگاه خود (یا Correction File) را دارید (اسم این فایل CoeFile.cfg میباشد) میتوانید آن را در پوشه ی نرم افزار کپی و جایگزین فایل قبلی کنید یا از طریق منوی پارامتر ها گزینه ی Use Correction File را انتخاب کرده و توسط کلید Browse فایل خود را انتخاب کنید. (این فایل توسط فایل CorFile2.exe در پوشه نرم افزار به صورت Correction File های ۹ نقطه ای و ۲۵ نقطه ای قابل ساخت میباشد، قابل ذکر است که نوع ۲۵ نقطه ای دقت بالاتری دارد.)
- گزینه Go to pos. after Mark مربوط به جابجایی هد به نقطه ای دلخواه پس از اتمام عملیات مارکینگ میباشد.
- در تب Laser Control تنها انتخاب Laser Type و Serial کافی است، Laser Type مربوط به نوع دستگاه لیزر که Fiber میباشد و Serial مربوط به برند سازنده سورس میباشد که برای برند های مکس و ریکاس گزینه RAYCUS و برای سورس های IPG عموما IPG_YLP استفاده میشود. باقی امکانات همچون Power Map و Leak Handle و Lase در مقالات بعدی توضیح داده میشوند.
- تب Port مربوط به تنظیمات پورت های ورودی و خروجی دستگاه که بر روی کنترلر JCZ قرار دارند میباشند که اکثرا برای دستگاه های لیزر فایبر مارکینگ جهت نصب روی خطوط تولید استفاده میشوند و برای دستگاه های رومیزی عموما فقط از گزینه Start Marking IO که مربوط به فوت سوییچ یا پدال استارت پایی میباشد و در دستگاه های لیزر بایستی Input Port بر روی ۸ تنظیم شده و دکمه قرمز کنار آن بر روی LOW بوده و Pulse Mode هم تیک خورده باشد. دقت کنید که برای تنظیم شدن فوت سوییچ بایستی نرم افزار را بسته و دوباره اجرا کنید و یک بار طرح را از روی نرم افزار استارت کنید و برای دفعات بعدی میتوانید از پدال فوت سوییچ استفاده کنید.
- در تب Other نیز تنظیمات مختلفی همچون مکث قبل و بعد حکاکی و حداقل و حداکثر قدرت قابل استفاده کاربر و نمایش پیام مارکینگ وجود دارد که در مقالات بعدی بصورت کامل به آن میپردازیم. پرکاربرد ترین کاربرد آن گزینه Red Light Pointer جهت تنظیم نور قرمز دستگاه میباشد که در صورت داشتن خطا میان محل حکاکی و محل نور قرمز میتواند پس از کلیک بر روی دکمه Red Light Pointer و تنظیم مقادیر Offset Pos X و Offset Pos Y بصورت اعداد اعشاری مثبت یا منفی میتوان خطای نور قرمز را تصحیح نمود. (دقت شود در سورس های ریکاس سری QB نور قرمز بصورت اینترنال وجود دارد و همیشه دقیق بوده احتیاج به تنظیم ندارد)
- تب Hardware info نیز مربوط به اطلاعات برد کنترلر میباشد که برای برد های اصلی در صورتی که دستگاه روشن و به کامپیوتر متصل باشد بایستی بصورت زیر و دارای سریال نامبر اصلی باشد:
برای دانلود درایور نرم افزار Ezcad می توانید از لینک زیر اقدام به دانلود درایور برنامه ezcad کنید
برای دانلود نرم افزار Ezcad نسخه 2.14.16 می توانید از لینک زیر اقدام به دانلود نرم افزار ezcad کنید


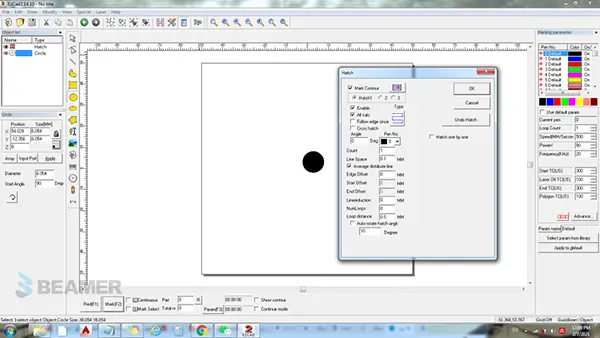







دستگاه نور فوکس کم شود.این دیدنباشد چگونه زیاد کنیم
سلام و درود بر شما دوست عزیز.
ابتدا از فوکوس دقیق دستگاه اطمینان حاصل کنید . در صورتی که فوکوس دستگاه دقیق تنظیم شده باشد کاهش توان سورس دستگاه می تواند دلایل فنی زیادی داشته باشد که باید بررسی شود.برای بررسی بیشتر می توانید با ما تماس بگیرید 02166003717
سلام
ممنون از مطلب آموزشی که قرار دادید
بنده ویندوز 10 64بیتی دارم متاسفانه نتونستم درایور دانگل رو نصب کنم
لطفا اگر درایور ویندوز 10 64بیتی رو بگذارید خیلی عالی میشه
متشکرم
سلام و عرض ادب. برای دانلود درایور فایبرمارکینگ می توانید از طریق این لینک اقدام کنید لینک دانلود در صورتی که کنترلر شما اصلی باشد و قابلیت ساپورت ویندوز 10 و داشته باشه می توانید به راحتی از نرم افزار ezcad در ویندوز10 64بیت هم استفاده کنید
با سلام علت اینکه تصاویر مربوط به راهنمای تنظیمات پارامترهای دستگاه حکاکی نمایش داده نمیشه چیه .پارامترهای دستگاهم بهم خورده درصورت امکان کمکم کنید
من وقتی میخوام برنامه رو باز بکنم خطای failed to open lmc driver میده و میره رو حالت دمو. این خطا مربوط به چیه و چگونه برطرفش کنم
سلام و وقت بخیر.
می توانید با بخش فنی تماس بگیرید و مشکل خودتونو مطرح کنید
09127222733
سلام پارمترهای حک عکس رو هم میشه بفرماید
ممنون 🙏🙏
سلام چجوری میتونم از فونت فارسی برای برنامه جهت حک استفاده کنم ؟
سلام. متاسفانه نرم افزار از زبان فارسی و فونت فارسی پشتیبنی نمیکنه و شما برای حک متون فارسی باید از نرم افزار کرل استفاده کنید و آنرا به صورت یک فایل وکتور با فرمت ai , dxf خروجی گرفته و سپس داخل نرم افزار از گزینه ایمپورت وکتور وارد نمایید